Was ich so besonders schätze an Power BI ist seine Vielseitigkeit und die Fähigkeit, dass man „mal eben schnell“ mit einer kleinen Lösung anfangen kann, die bei Bedarf dann aber auch beliebig wachsen darf. Im Beitrag Die vielen Gesichter von Power BI hatte ich eine Übersicht der vielen Komponenten gegeben, mit denen wir es im Power BI Ökosystem zu tun haben. Hier möchte ich jetzt genauer aufzeigen, wann wir insbesondere Dataflows sinnvoll einsetzen können.
Starten mit Power BI Desktop
Mal eben ein paar Daten importieren, ein Measure erstellen und die Daten in einfachen Reports darstellen – das funktioniert hervorragend mit Power BI Desktop. Gerade wenn man noch nicht so viel mit Power BI Desktop gearbeitet hat, ist einem aber noch nicht so richtig klar, welche Struktur sich hinter den Kulissen verbirgt. Power BI Desktop besteht technisch gesehen aus drei Ebenen:
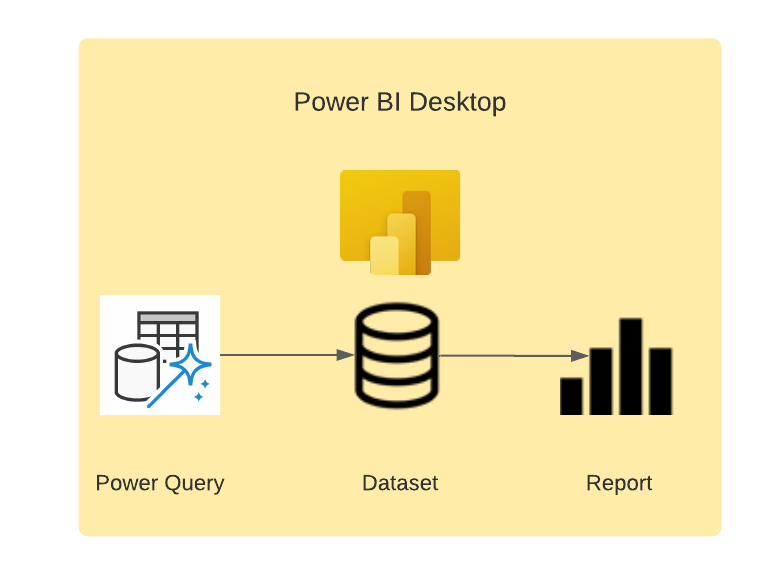
- Bericht: Visualisierungs-Ebene
- Dataset: Daten-Ebene
- Power Query: Abfrage-Ebene
Der Teil dieser Strukutur, der „Dataset“ und „Report“ umfasst, findet sich auch im Menü links am Bildrand wieder. Aber lassen sie sich nicht verwirren: während die Visualisierungs-Ebene sich dort als „Bericht“ direkt wiederfindet, ist der Bereich Daten-Ebene noch in zwei Menüpunkte unterteilt: Mit „Dataset“ sind hier die Tabellen gemeint und mit „Modell“ die Beziehungen zwischen den Tabellen.
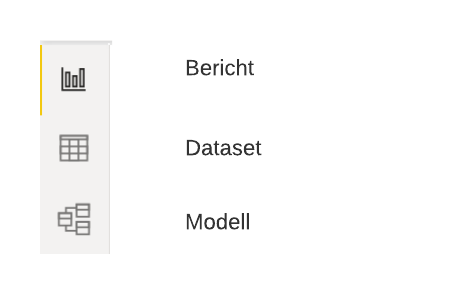
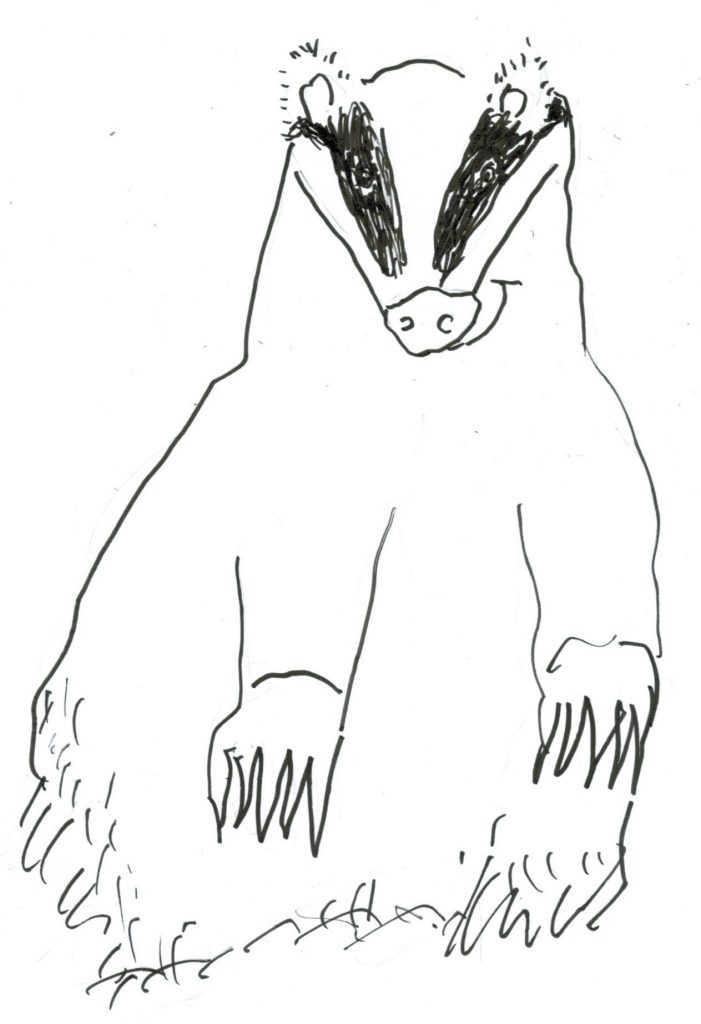
Um die Abfrage-Ebene einzusehen, klicken Sie im Ribbon „Start“ auf „Daten transformieren“.

Es öffnet sich ein eigenes Fenster, in dem Sie die Datentransformationen mit der grafischen Oberfläche betrachten und modifizieren können. Vor allem aber können Sie hier mit „Erweiterter Editor“ auch das Skript in der Sprache M einsehen. Dies spielt weiter unten noch eine ganz besondere Rolle.
Veröffentlichen in den Power BI Service verändert die Struktur
Wie Sie wissen, können Sie aus Power BI Desktop heraus Ihre schnelle Lösung mit anderen teilen, indem Sie diese im Power BI Dienst veröffentlichen.
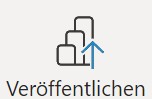
Erstaunlicherweise finden Sie dann unter app.powerbi.com aber nicht nur eine Datei, sondern zwei! Es handelt sich dabei einerseits um den Bericht und andererseits um das Dataset. Beim Hochladen in den Power BI Dienst erfolgte also automatisch eine Trennung von Daten und Visualisierung.
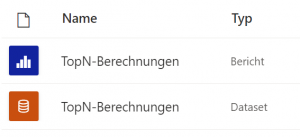
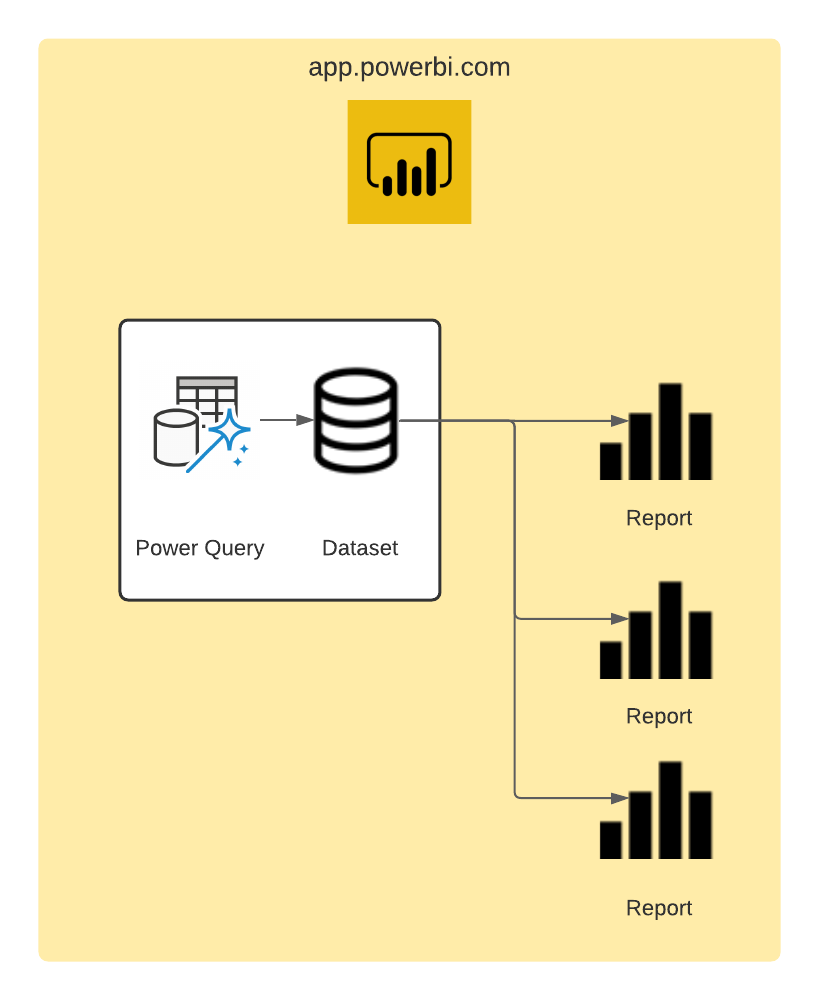
Das Wiederverwenden eines Datasets kann sowohl in Power BI Desktop erfolgen als auch im Power BI Dienst:
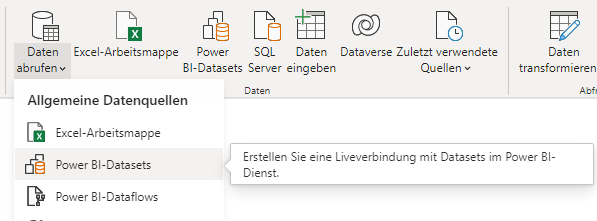
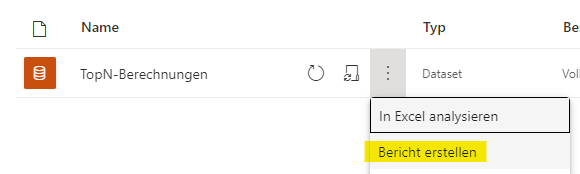
Dataflows ermöglichen die Trennung von Power Query und Dataset
Wenn schon die Trennung von Dataset und Berichten so vorteilhaft ist, könnte dann vielleicht die Trennung von Power Query und dem Modell noch weitere Vorteile bringen? Klare Antwort: Ja. Diese Vorteile werden bei komplexeren Datenoperationen und großen Datenmengen deutlich, die lange Ladezeiten verursachen. Wir trennen hier also die Aufbereitung der Daten (=Dataflow) vom Laden der aufbereiteten Daten ins Modell (=Dataset).
Praktisch betrachtet: Wenn Sie einige große Tabellen laden, die Sie vielleicht auch noch mit zeitintensiven Power Query Operationen veredeln, dann können Sie diese zeitintensiven Vorgänge nun im Hintergrund durchführen. Dataflows legen das Ergebnis jedes Ladevorgangs in einer Tabelle ab. Technisch gesehen ist so eine Tabelle eine Textdatei (CSV-Datei) im Azure Data Lake. Diese Tabellen kann der Power BI Dienst dann zügig ins Dataset laden, weil auf dem Weg vom Dataflow ins Dataset keine komplexen Operationen mehr notwendig sind. Spätestens dann, wenn Sie ein Modell im Power BI Desktop verändern möchten, werden Sie merken, was für einen gewaltigen Produktivitätsschub Ihr Arbeiten mit Power BI bekommt, sobald das Modell Dataflows als Datenquelle nutzt 🙂
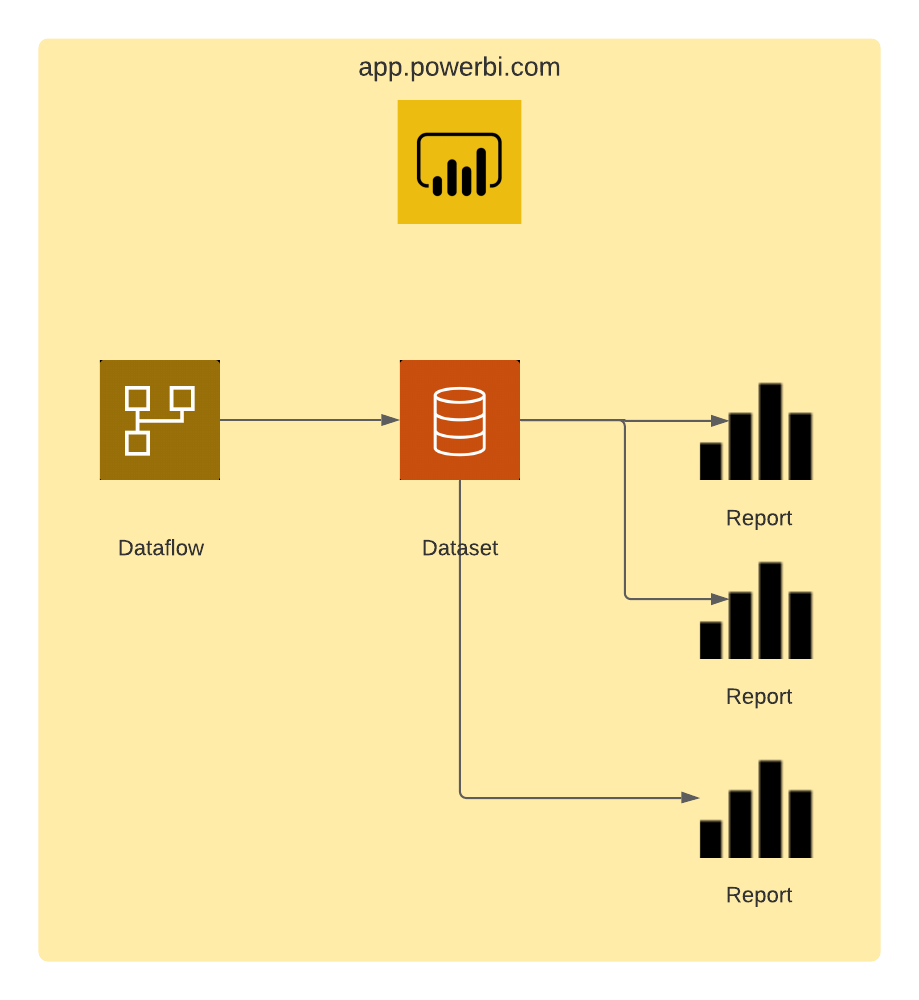
Vermutlich haben Sie ja bereits viel Zeit in die Power Query Abfragen im Power BI Desktop investiert. Da stellt sich die Frage: „Lohnt sich der Aufwand, Power Query Abfragen in Dataflows zu überführen? Auch hier lautet die klare Antwort: Ja. Denn wie oben beim M Skript bereits angedeutet: Dataflows sind nichts anderes als Power Query in der Cloud. Das bedeutet, sie führen ein M Skript aus. In den meisten Fällen können Sie daher ganz einfach das M Skript aus Power BI Desktop kopieren und in den Dataflow einfügen – fertig!
Der Preis von Dataflows
Das Erstellen von Dataflows ist nicht möglich im Arbeitsbereich „Mein Arbeitsbereich“. Sie müssen also Geld bezahlen, erst dann können Sie weitere Arbeitsbereiche anlegen und Dataflows erstellen. Eine der drei folgenden Optionen muss erfüllt sein:
- Power BI Pro Lizenz
- Power BI Premium per User Lizenz
- Power BI Premium Kapazität
Aber als ernsthafte Daten-Analystin oder ernsthafter Daten-Analyst arbeiten Sie ja sicherlich ohnehin in einer solchen Umgebung 😉
